How to clip a YouTube video for a Coverage Report
Introduction
Do you want to include a YouTube video in a document or coverage report? You can clip a video in various ways. The method you select depends on the type of document that you want to prepare. In this post we will walk you through all options, starting with the best way to include videos in coverage reports for PR.
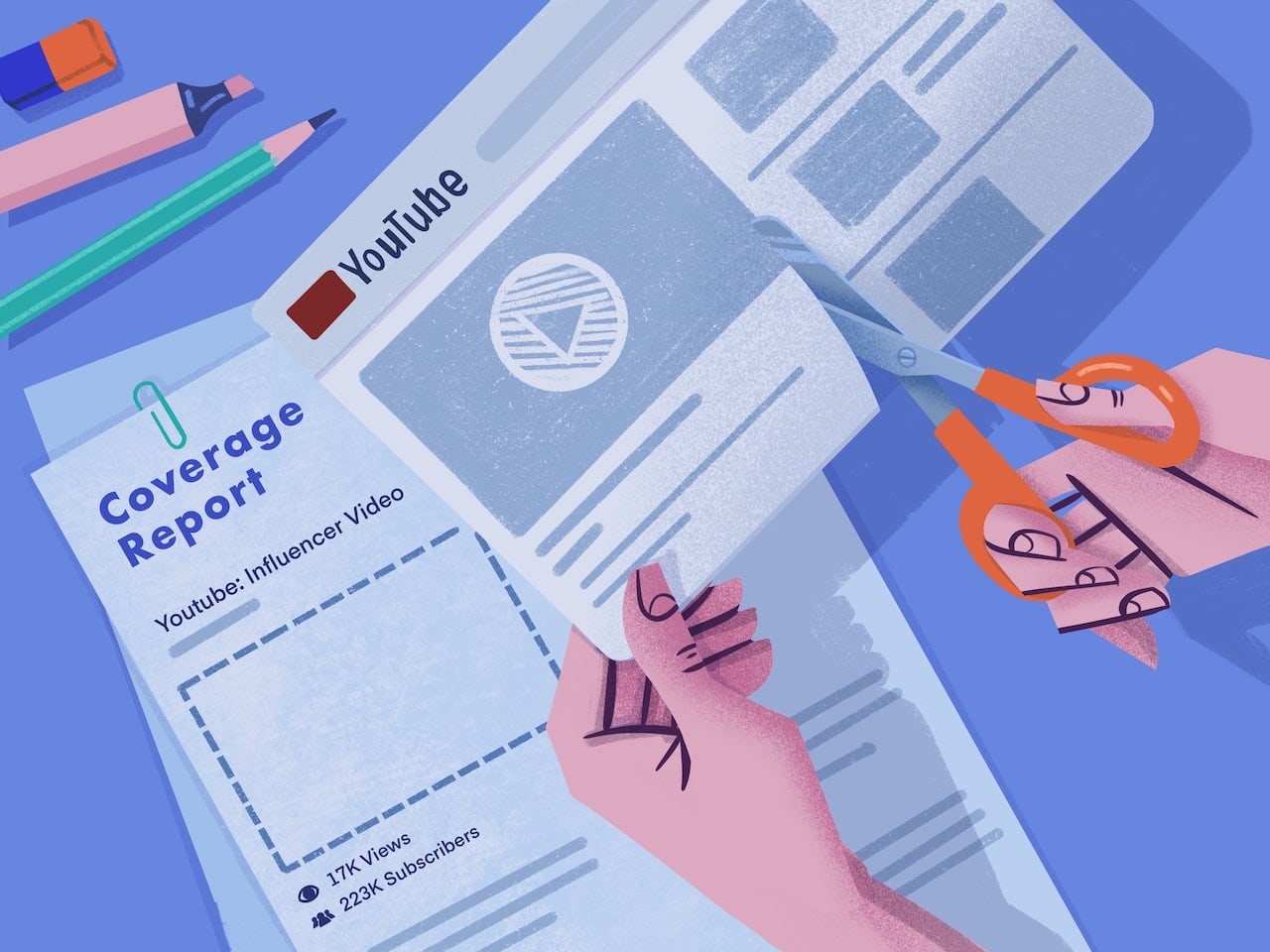
How to include a video in a coverage report
If you are in public relations, reporting on results is a key part of the job. Earned media are one of the main drivers of results and can include videos made by influencers. You can simply embed the videos in a document and call it a day, but if you want to create a coverage report that illustrates the success of a PR campaign you have to do more than that.
People like metrics. And the most important measure of success for a video is the number of times it has been watched. Other indicators of success are the number of likes and comments. Include these things in your coverage report!
Here you can see an example of what that looks like:
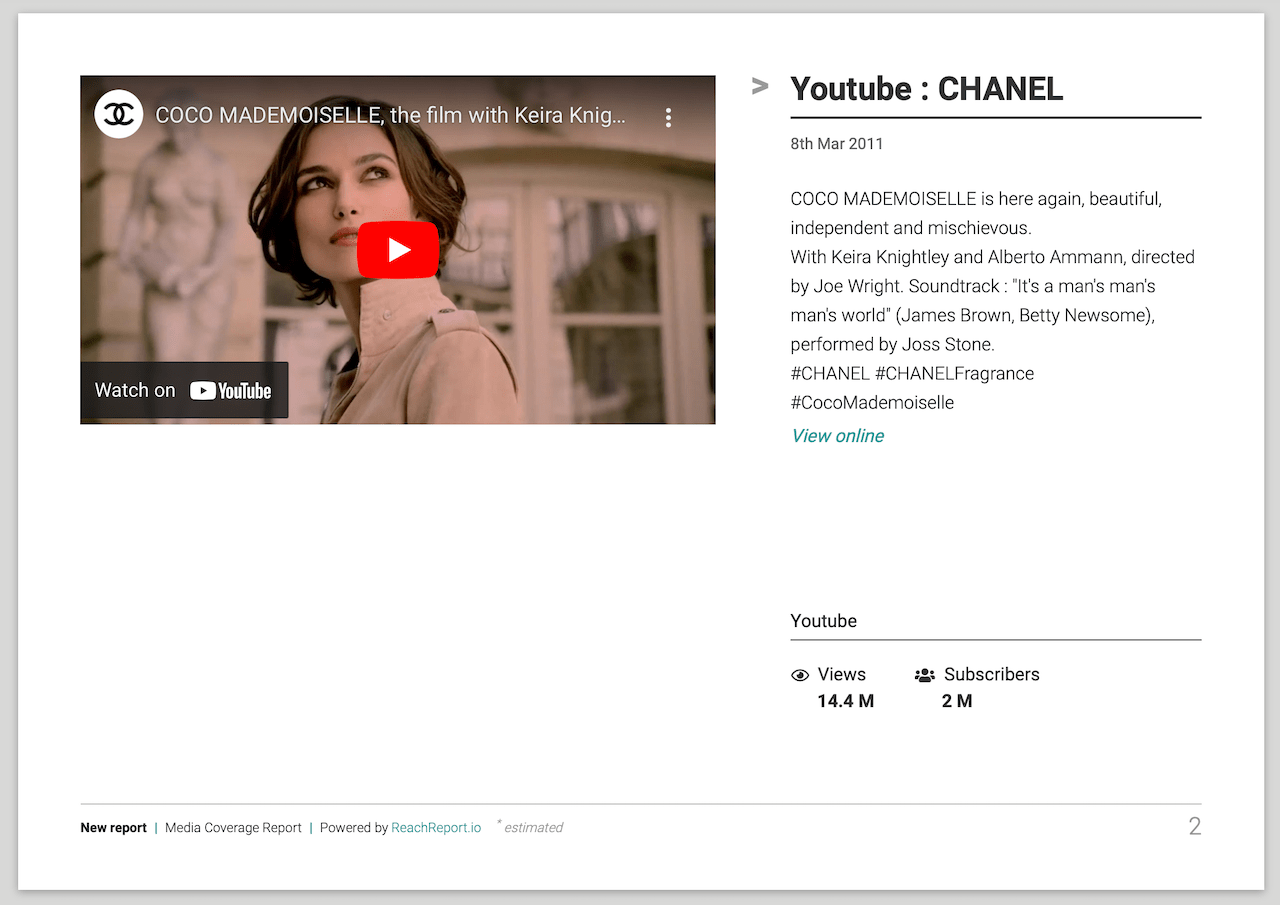
In the report you can use the title of the video and the description provided by the uploader. You might have to tweak the text a little to match the overall tone of the document.
Doing all of this manually has a number of disadvantages. You have to design the report, copy paste stats and add the description of the video. This takes a lot of time.
Another drawback is that keeping all stats up to date is nearly impossible. Some videos can accrue a ton of views after you have made the coverage report. And not updating the number of views when there has been a huge uptick, means missing out on an opportunity to impress your client.
Finally, embedding the video in a document means that the file size will be large. This complicates sending the document and might lead to the client not sharing it as widely internally as they would normally do.
The good news is that there is an easy way to clip YouTube videos and create coverage reports. ReachReport can do all the hard work for you. The application will clip videos and automatically include a description, as well as the number of comments and views. It will also put everything in a professionally designed report that is easy to share. Give it a try!
But maybe you prefer to make the coverage reports yourself. In that case you have to know the different ways that you can embed videos in a document. That is what we will explain next.
Ways to include a YouTube video in a document.
in the good old days a document was supposed to be printed at some point. And in print you can obviously not play videos. Things have changed and nowadays most docs are never printed and only viewed on the computer. This has also made it possible to embed and even play videos inside documents.
The disadvantage of including a video in a document is that the file size will increase. This can make sharing and editing the file hard to do. Take this into account. Static clips (a fancy way of saying screenshots) could be your best choice in this case. We will first explain how you can do that.
Clipping only (no video).
The best way to make clips, that are also often referred to as screenshots, depends on your operating system.
On a Mac
Press and hold the Shift + Command + 4 keys at the same time. This will open a crosshair icon. Use your mouse to select the part of the video you want to capture. To take the screenshot all you have to do is release your mouse button.
You can now drag the screenshot that was taken to the document.
On a PC
At the same time press and hold the “Windows + Shift + S” keys. Your screen will be grayed out and the mouse cursor will change. Click and drag the cursor to select the part of your screen that corresponds to the video.
Embedding a video in a document.
The way to embed a video is different for each document type. Here we will explain how to do it for the most common types: .docs, pdf and ppt.
In a .doc
In Word click on the Insert tab of the ribbon and select Online Video. Then paste the url of the video in the dialogue box.
In a pdf
Click on the Tools menu in Acrobat X. Then select the option for Advanced Editing and the Movie Tool in the sub-menu. Draw a box on the document to mark the location where you want to embed the video.
When you have done that a pop-up will appear that will allow you to embed content in the pdf.
In a Powerpoint presentation
Go to the slide where you want to insert the video. Select Insert on the toolbar and then select Video. This will open a dialog box that will give you all the options you need.
Hopefully these tips will help to create coverage reports, presentations and documents the recipients will love!